

画像読込デコーダー選択
読込デコーダーを変更したい画像の上で右クリックし、「アクション」→「画像読込デコーダ選択」を押すと、選択画面が表示されます。サムネイルの表示されているボタンが利用可能なデコーダです。デコーダ名の下に読込にかかった目安の時間が表示されますので、選択の参考にしてください。

範囲選択
メイン画面のサムネイボタンをマウスでドラッグすることで範囲指定ができます。

範囲選択(非連続)
Ctrlキーを押しながらドラッグすることで、非連続データの範囲指定ができます。

動画・音楽(音声)再生
Ver4から内臓デコーダによる再生機能を廃止しました。再生には外部プレイヤーの利用をお願いいたします。
環境設定画面内の環境設定2タブ下段にある動画再生設定の外部アプリを指定してください。
おすすめ外部アプリはMPC-BEです。

画像読込デコーダ変更(拡張子毎)
環境設定画面の「拡張子別優先順位設定」タブ内で、拡張子に対するデコーダの選択ができます。

Susie Plugin優先順位変更
「Susie Plugin優先順位」タブでSusie Pluginの優先順位を設定できますので、併せてご利用ください。
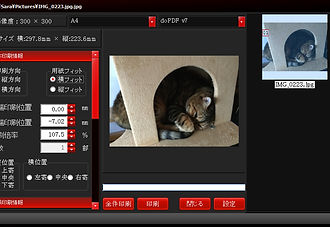
印刷(一括印刷)
メイン画面より印刷したいデータを右クリック→「アクション」→「印刷」で画像印刷ができますが、その際、あらかじめ複数データを範囲指定しておいて印刷画面を表示すると、画像の一括印刷ができます。
印刷画面の右側に複数データのサムネイルが表示されますので、一括で位置やサイズ等を指定して印刷できます。
サムネイルの上で右クリックすることで、画像の回転や部数指定を行うこともできます。
(ここでの回転は印刷時に回転して印刷されるだけで、実際のデータへの変更は行われません。)
カタログ登録されているデータを印刷画面に表示した場合、自動的に印刷用DBに設定値を保存しますので、次回印刷する際に前回の設定が初期値として表示されますので、そのまま印刷することができます。

コンタクトシート印刷
メイン画面より、印刷したい複数のデータを選択し、右クリック→「アクション」→「コンタクトシート印刷」でコンタクトシート印刷ができます。
その際、印刷設定タブで設定した設定値を読込・保存タブで保存と読込が可能です。お気に入りのレイアウトを複数保存しておいて必要に応じて切り替えて印刷することができます。

フリーレイアウト印刷
フリーレイアウト印刷画面を表示した際、メイン画面の操作はそのまま行えますので、サムネイルをドラッグ&ドロップすることで、レイアウト画面上に画像を配置することができます。
画像サイズによっては画面をはみ出して表示されますが、レイアウト画面左側のScale設定値を小さく設定することで、簡単に枠内に収めることができます。
また、レイアウト枠内で、右クリックメニューを表示して、四角や丸等の図形を配置することができます。(内部にテキスト入力可)
図形の色を選択する際に、透明度の指定も可能です。